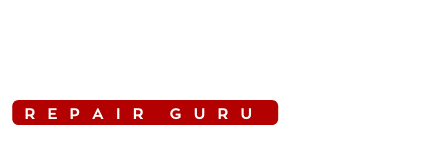How to Connect Canon Printer to WiFi (Step-by-Step Guide)
Connecting your Canon printer to WiFi offers significant convenience and flexibility. It allows you to print from any device on your network—be it a computer, smartphone, or tablet—without needing physical connections.
This wireless setup reduces cable clutter and enables multiple users to share the same printer, ideal for both home and office environments. Additionally, WiFi connectivity supports cloud printing, giving you the ability to print from anywhere.
In this guide, we’ll walk you through the simple steps to connect your Canon printer to WiFi, whether using the quick WPS method or manually entering your network details. If you face any challenges, our Printer Repair Dubai services are here to assist with expert support.
Steps to Prepare Your Canon Printer for WiFi Connection
Before you begin connecting your Canon printer to WiFi, it’s essential to ensure that everything is set up correctly to avoid any interruptions during the process. Here are the key steps to prepare your printer:
Checking Compatibility
First, confirm that your Canon printer model supports WiFi connectivity. Most modern Canon printers come with built-in wireless capabilities, but it’s always good to double-check. You can find this information in the printer’s manual or by checking the specifications on the Canon website.
Gathering Necessary Information
To connect your printer to the WiFi network, you’ll need the following details:
- WiFi Network Name (SSID): This is the name of your wireless network.
- WiFi Password: The security key required to access your wireless network.
Having this information ready beforehand will streamline the connection process.
Ensuring Proper Printer Setup
Make sure your Canon printer is properly set up before attempting to connect it to WiFi:
- Power On: Ensure the printer is plugged in and powered on.
- Proximity to Router: Place the printer within a reasonable range of your WiFi router to ensure a strong signal. If the printer is too far from the router, you may experience connection issues.
By completing these preparatory steps, you’ll be ready to seamlessly connect your Canon printer to the WiFi network.
Using WPS to Connect Canon Printer to WiFim – Quick and Easy
What is WPS?
WPS, or Wi-Fi Protected Setup, is a wireless network security standard that allows devices to connect to a WiFi network quickly and securely. It simplifies the process of connecting devices like printers to a wireless network without the need to manually enter the network name (SSID) or password.
WPS is particularly useful because it allows you to establish a connection with just a press of a button on both the router and the printer, making it one of the quickest methods to get your Canon printer online.
Steps to Connect Using WPS
Connecting your Canon printer to WiFi using the WPS method is straightforward. Follow these steps:
Start the WPS Connection on Your Printer
1. Turn on your Canon printer.
On the printer’s control panel, locate and press the WPS button. If your printer doesn’t have a dedicated WPS button, navigate to the WiFi setup menu and select the WPS option.
2. Press the WPS Button on Your Router
Within 2 minutes of pressing the WPS button on your printer, go to your WiFi router and press the WPS button. This will allow the router and printer to connect automatically.
3. Wait for Connection Confirmation
The printer will take a few moments to connect to the WiFi network. Once connected, the printer’s WiFi light will remain steady, indicating a successful connection.
4. Print a Test Page (Optional)
To ensure the connection is successful, you can print a test page directly from your printer’s menu to confirm it’s connected to the network.
Using the WPS method is ideal if you want a quick and hassle-free way to connect your Canon printer to WiFi without having to input network credentials manually. This method is both secure and efficient, making it a popular choice for many users.
Connecting Canon Printer to WiFi Manually – Step-by-Step Guide
Using Printer’s Control Panel
Connecting your Canon printer to WiFi manually through the control panel is a straightforward process, especially if your printer has a touchscreen display. Here’s how to do it:
1. Turn on the Printer
Make sure your Canon printer is powered on and in a ready state.
2. Access the WiFi Setup Menu
On the printer’s control panel, press the ‘Menu’ button or tap on the ‘WiFi’ icon if available. Navigate to ‘Network Settings’ or ‘Wireless LAN Setup.’
3. Select Your WiFi Network
The printer will search for available networks. Once the list of networks appears, select your WiFi network (SSID) from the list.
4. Enter WiFi Password
You’ll be prompted to enter your WiFi password. Use the on-screen keyboard to input the password correctly. Take your time to ensure accuracy, as incorrect passwords will prevent the connection.
5. Confirm Connection
After entering the password, confirm the connection. The printer will attempt to connect to the WiFi network. Once connected, a confirmation message will appear, and the WiFi indicator on the printer should remain steady.
6. Print a Test Page (Optional)
To verify the connection, print a test page from the printer’s control panel.
If you encounter any issues during this process, you may need to consult the printer’s manual or seek professional assistance. For specialized help, consider our Canon Printer Repair Service in Dubai to ensure your printer is connected correctly and functioning optimally.
Using Canon PRINT Inkjet/SELPHY App
The Canon PRINT Inkjet/SELPHY app provides an alternative and convenient way to connect your Canon printer to WiFi using your smartphone or tablet. Here’s how:
1. Download the App
- Install the Canon PRINT Inkjet/SELPHY app from the App Store (iOS) or Google Play Store (Android) on your device.
2. Launch the App
- Open the app and select ‘Add Printer’ or ‘Connect to Printer.’ The app will search for nearby Canon printers.
3. Select Your Printer
- Choose your Canon printer from the list of available devices. Ensure the printer is powered on and within range of your WiFi network.
4. Connect to WiFi
- The app will prompt you to connect the printer to your WiFi network. Follow the on-screen instructions to select your network and enter the password.
5. Confirm Connection
- Once the printer is connected to the WiFi network, you’ll receive a confirmation in the app, and you can begin printing directly from your mobile device.
- Using the Canon PRINT app is a user-friendly method, particularly for those who prefer managing their printer via a mobile device. It’s also helpful if your printer lacks a touchscreen control panel.
Troubleshooting Common Issues
Even with straightforward processes, you might encounter some issues when connecting your Canon printer to WiFi. Here are some common problems and solutions:
Incorrect WiFi Password
Double-check that you’ve entered the correct WiFi password. Even a small typo can prevent the connection. If you’re unsure of the password, reset your router or check with your internet service provider.
Printer Not Detecting WiFi Network
Ensure the printer is within range of the WiFi router. If your network doesn’t appear, try moving the printer closer to the router or restarting the printer and router.
Connection Drops Frequently
This could be due to weak WiFi signals or interference. Consider relocating the router for a stronger signal or switching to a less congested WiFi channel.
Slow Printing Over WiFi
Slow printing can result from a weak WiFi signal or network congestion. Make sure the printer is close to the router and try limiting the number of devices connected to the network.
If these troubleshooting steps don’t resolve the issue, our Canon Printer Repair Service in Dubai is available to provide expert assistance and ensure your printer operates smoothly on your WiFi network.
How to Ensure Your Canon Printer is Properly Connected to WiFi
After connecting your Canon printer to WiFi, it’s essential to verify that the connection is stable and functioning correctly. Here’s how you can do that:
Printing a Test Page
One of the simplest ways to confirm that your Canon printer is properly connected to WiFi is by printing a test page. Here’s how:
1. Access the Printer’s Control Panel:
On your Canon printer, navigate to the control panel. If your printer has a touchscreen, tap on the ‘Menu’ or ‘Settings’ option.
2. Select ‘Maintenance’ or ‘Tools’:
Look for an option labeled ‘Maintenance’ or ‘Tools’ in the menu. This is where you’ll find the test print option.
3. Choose ‘Print Test Page’:
Select ‘Print Test Page’ from the list of options. This will initiate a print job that doesn’t require a connection to your computer or mobile device, but it does rely on the printer being properly connected to your WiFi network.
4. Check the Printed Page:
Once the page is printed, check it for any signs of poor connection, such as missing text or images. A successfully printed test page indicates that your printer is properly connected to the WiFi network.
Checking Connection Status on Printer
You can also verify the WiFi connection status directly from your Canon printer. Here’s how to do it:
1. Navigate to Network Settings
On the printer’s control panel, access the ‘Network Settings’ or ‘WiFi Settings’ menu. This might be found under ‘Setup’ or ‘Wireless LAN Setup’ depending on your printer model.
2. View Connection Information
Look for an option like ‘Connection Status’ or ‘Network Information.’ Selecting this will display details about your current WiFi connection, including the network name (SSID) and signal strength.
3. Check Signal Strength
Ensure that the signal strength is strong enough for reliable printing. If the signal is weak, consider moving the printer closer to the router or adjusting the router’s placement.
4. Confirm IP Address
The printer should display an IP address assigned by your router. If the IP address is present, it’s a good sign that the printer is connected correctly to the network.
By following these steps, you can ensure that your Canon printer is properly connected to WiFi, ready for use whenever you need it. If you encounter any issues during this verification process, consider resetting the network settings and reconnecting the printer to WiFi to resolve potential problems.
Troubleshooting WiFi Connection Issues with Canon Printers
Even after successfully setting up your Canon printer on a WiFi network, you may encounter some common issues. Here are troubleshooting tips for the most frequent problems:
Printer Not Connecting to WiFi
Potential Causes
- Incorrect WiFi Credentials: One of the most common reasons for connection failure is entering the wrong WiFi password.
- Outdated Firmware: Sometimes, the printer’s firmware may be outdated, leading to connectivity issues.
- Router Issues: The WiFi router might be malfunctioning or too far from the printer, leading to connection problems.
Solutions
- Double-Check Credentials: Ensure that the WiFi network name (SSID) and password are entered correctly. Even a small typo can prevent connection.
- Update Firmware: Check if your Canon printer has the latest firmware installed. You can usually update it directly from the printer’s settings or via the Canon website.
- Restart Router and Printer: Power cycle both your router and printer. Unplug them, wait for about 30 seconds, and then plug them back in. This can resolve temporary network glitches.
- Reposition the Router: Make sure the printer is within range of the WiFi router. If the signal is weak, consider moving the router closer or using a WiFi extender.
Printer Frequently Disconnects
Potential Causes
- Weak WiFi Signal: A poor signal can cause the printer to lose connection intermittently.
- Interference: Other electronic devices, such as microwaves or cordless phones, can interfere with the WiFi signal.
- Network Congestion: Too many devices connected to the same network can lead to intermittent disconnections.
Solutions:
- Improve Signal Strength: Move the printer closer to the router to ensure a stronger connection. Alternatively, use a WiFi range extender to boost the signal.
- Reduce Interference: Keep the printer and router away from devices that may cause interference. If possible, switch to a different WiFi channel on your router to avoid congestion.
- Limit Connected Devices: Disconnect any unnecessary devices from your WiFi network to reduce congestion. This can help maintain a stable connection for your printer.
Slow Printing Over WiFi
Potential Causes
- Network Congestion: A crowded network can slow down data transmission, leading to slower print speeds.
- High-Resolution Settings: Printing in high resolution can take longer, especially over a wireless connection.
- Firmware or Driver Issues: Outdated firmware or drivers can cause performance issues.
Solutions
- Optimize WiFi Network: Ensure your printer is the only device actively using the WiFi network while printing. This can help speed up the process.
- Adjust Print Settings: If high resolution isn’t necessary, lower the print quality settings to speed up the process.
- Update Drivers and Firmware: Regularly check for updates to your printer’s drivers and firmware. Updated software can improve performance and fix bugs.
These troubleshooting tips should help you resolve most common WiFi connectivity issues with your Canon printer, ensuring a smoother and more reliable printing experience. If problems persist, it might be helpful to consult a professional or refer to the Canon support website for further assistance.
Final Thoughts on Connecting Your Canon Printer to WiFi
Connecting your Canon printer to WiFi offers numerous advantages that enhance both convenience and productivity. By enabling wireless connectivity, you can easily print from any device in your home or office without the hassle of cables.
This setup also allows multiple users to share the printer, making it a practical solution for families and workplaces alike. Additionally, features like cloud printing become accessible, allowing you to print documents remotely.
Following the step-by-step instructions in this guide will help you establish a reliable WiFi connection for your Canon printer. Whether you’re using the quick WPS method or manually connecting through the printer’s control panel, each step is designed to make the process as smooth as possible.
Remember, if you encounter any issues, you can always refer back to this guide for troubleshooting tips and solutions.
By ensuring your Canon printer is properly connected to WiFi, you’re not only enhancing its functionality but also making your daily printing tasks more efficient and user-friendly. If you need further assistance, don’t hesitate to seek professional help or explore additional resources to get the most out of your Canon printer.
Frequently Asked Questions
What if my Canon printer doesn’t support WiFi?
If your Canon printer doesn’t support WiFi connectivity, you still have several options to connect it to your network. One common method is to connect the printer to your router using an Ethernet cable, which will allow networked devices to send print jobs to the printer.
Alternatively, you can use a USB connection directly to your computer and share the printer over your network through the computer’s settings. Another option is to use a wireless print server or a USB to WiFi adapter, which can add wireless capabilities to your printer.
Can I connect multiple devices to the same printer over WiFi?
Yes, once your Canon printer is connected to your WiFi network, any device on the same network can send print jobs to it. This means multiple devices, including computers, smartphones, and tablets, can connect to the same printer.
To ensure smooth operation, make sure the printer is set as the default on each device, and ensure all devices are connected to the same WiFi network as the printer.
How do I change the WiFi network my printer is connected to?
To change the WiFi network your Canon printer is connected to, you’ll need to reset the current network settings on the printer and then follow the connection process for the new network. This typically involves accessing the printer’s control panel, navigating to the network settings, and selecting the option to change or set up a new wireless network.
You’ll then need to select the new WiFi network from the list of available networks and enter the correct password. Once connected, print a test page to confirm the new setup is successful.